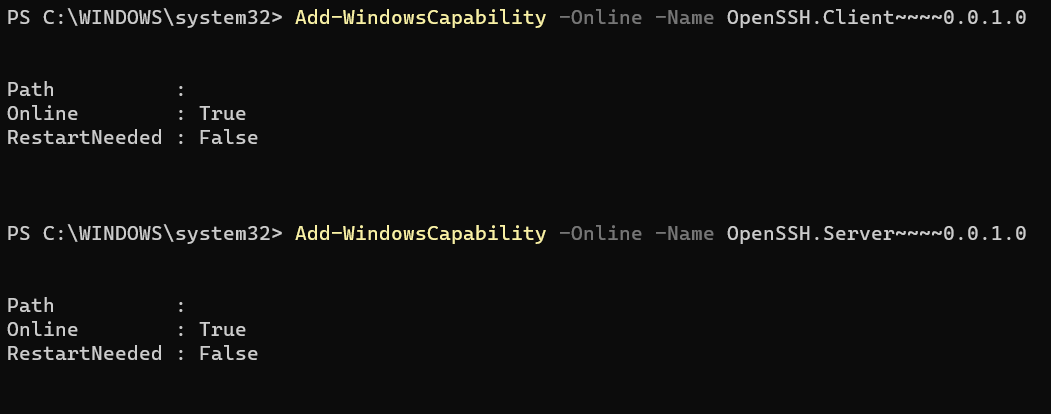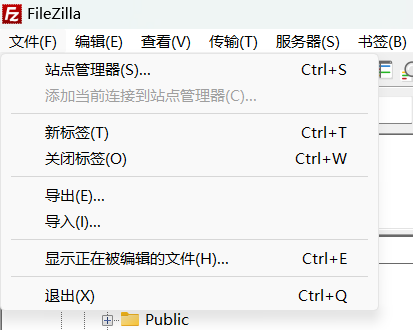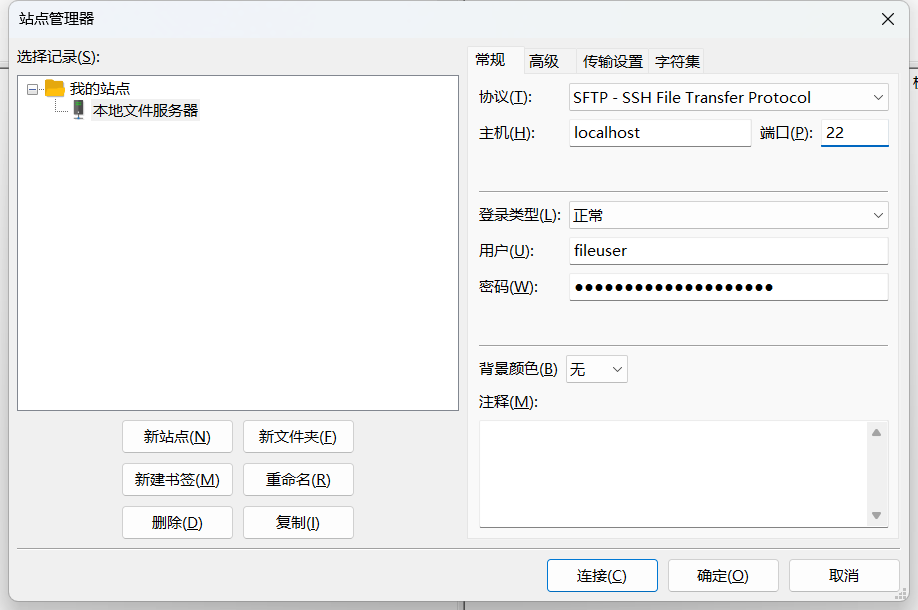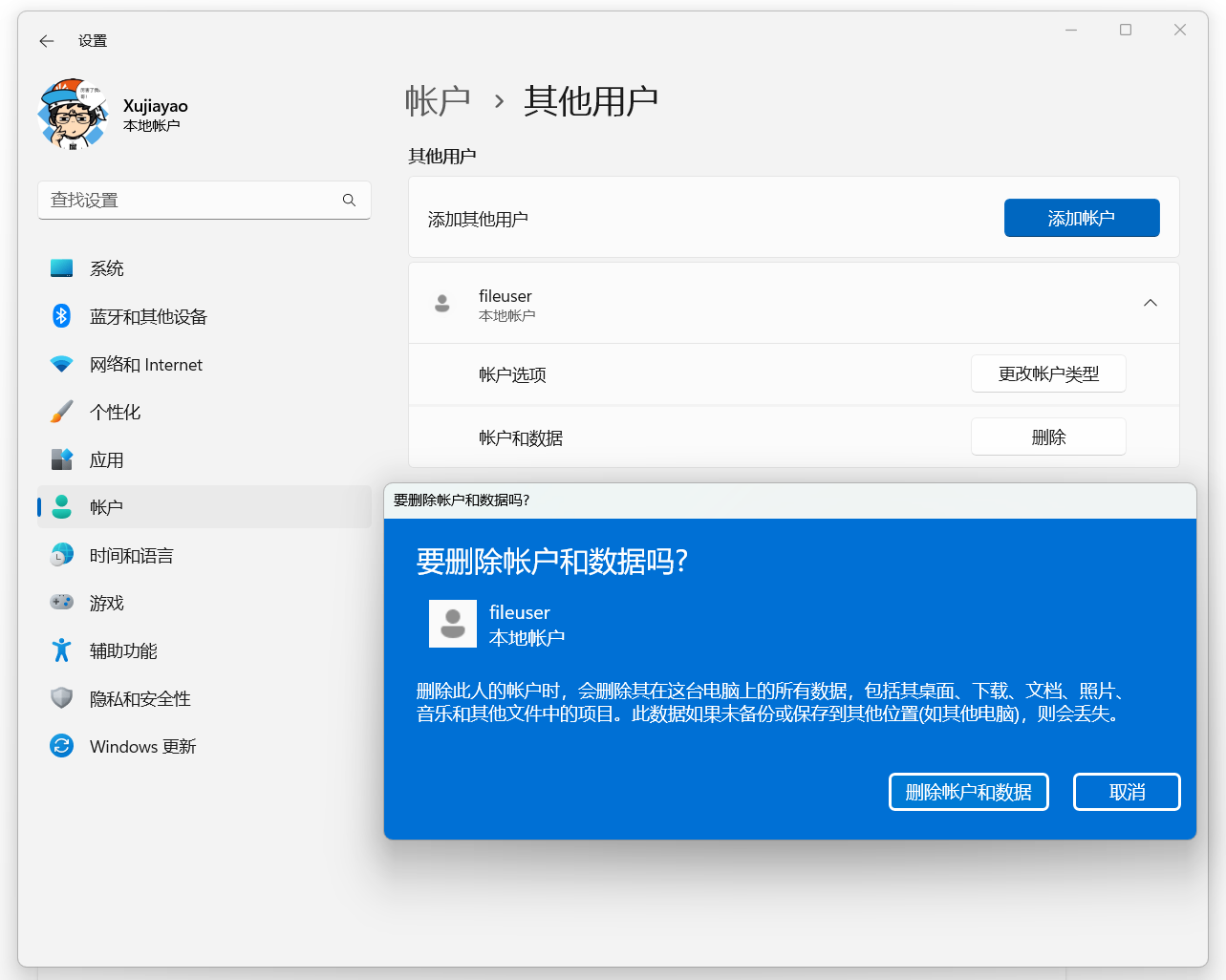在 Windows 平台下搭建 SFTP 文件服务器
如何在 Windows 平台下搭建 SFTP 文件服务器,这篇文章能够告诉你!
本文参考了 The Will Will Web 和 Microsoft Docs 上的文章喔!
SFTP,即 SSH 文件传输协议 (SSH File Transfer Protocol),是提供文件访问、传输和管理功能的网络传输协议。
SSH 是目前广泛采用的安全登录协议,SFTP 就是用 SSH 封装过的 FTP 协议。这相当于经过加密的 FTP 协议,功能与 FTP 一样,区别在于 SFTP 传输数据是经过加密的,安全性高很多。
我这里用的是 OpenSSH Server 服务。开始!
安装 OpenSSH
Windows 版本
以下步骤需要配合 Windows 10 或以上的版本使用,还在用 Windows 10 以下的版本的用户需要先更新到 Windows 10 或以上的版本喔!
都 2022 年了,让我看看是谁还没升 Windows 10 或以上的版本←_←
安装 OpenSSH
先确认一下是否可以用 PowerShell 直接安装 OpenSSH。
以管理员身份运行 Windows Terminal(Windows 11 自带这款软件,旧版系统没有这个的话就以管理员身份运行 PowerShell),运行以下命令:
1 | Get-WindowsCapability -Online | Where-Object Name -like 'OpenSSH*' |
确保返回的是两个结果就行啦。
State 显示 Installed 就代表已经安装。如果还没安装,输出应该如下:
根据需要(State 的状态)安装 OpenSSH 客户端和服务端,可能需要几分钟:
安装客户端:
1 | Add-WindowsCapability -Online -Name OpenSSH.Client~~~~0.0.1.0 |
安装服务端:
1 | Add-WindowsCapability -Online -Name OpenSSH.Server~~~~0.0.1.0 |
现在再运行一开始的命令,输出应该如下:
1 | Get-WindowsCapability -Online | Where-Object Name -like 'OpenSSH*' |
启动 OpenSSH Server 服务
运行以下命令,启动服务:
1 | Start-Service sshd |
让服务在开机时自动启动,不然每次重启后都要运行上面的命令,很麻烦:
1 | Set-Service -Name sshd -StartupType 'Automatic' |
检查防火墙规则是否已经设置:
1 | Get-NetFirewallRule -Name "OpenSSH-Server-In-TCP" |
输出应该如下:
如果没有输出或者报错的话,就运行以下命令:
1 | New-NetFirewallRule -Name 'OpenSSH-Server-In-TCP' -DisplayName 'OpenSSH Server (sshd)' -Enabled True -Direction Inbound -Protocol TCP -Action Allow -LocalPort 22 |
修改注册表,将默认壳层 (Shell) 设为 PowerShell,以备不时之需:
1 | New-ItemProperty -Path "HKLM:\SOFTWARE\OpenSSH" -Name DefaultShell -Value "C:\Windows\System32\WindowsPowerShell\v1.0\powershell.exe" -PropertyType String -Force |
到这里就已经安装好并启动 OpenSSH 服务啦 √
配置账户
创建账户
Windows 版本的 OpenSSH Server 只接受 password(密码)和 publickey(公钥)这两种身份验证方式,默认使用密码进行身份验证。
使用公钥进行身份认证更安全,但是配置麻烦,因此本教程不包含。这里只探讨密码方法。
如果文件服务器完全只有自己在用,那直接使用 Windows 的登录账户名作为用户名,登录密码作为密码登录即可。不需要做下面的步骤,可以直接跳转到下一个部分。
但请注意:Windows 登录无密码则无法登录,而不是 SFTP 也无密码。这种情况跟着下面的步骤做就行。
需要做多账户进行文件夹访问权限分配和控制?这种情况也是,跟着下面的步骤做就行。
我们先创建一个账户,这里账户名取 fileuser,随便你。杀毒软件可能会报警,点击忽略或允许即可。
过程中需要设置账户的密码,也就是到时候登录 SFTP 时的密码。密码需要重复输入两次。作为安全预防措施,密码在输入过程中不会显示。
1 | net user fileuser * /ADD |
要创建多账户来进行文件夹访问权限分配和控制的话,只需重复运行命令,替换命令中的账户名即可。
不知道要设置什么密码?随机字符串生成器 能帮到你!
像下图这样设置参数,点击
Get Strings按钮,挑一个喜欢的就好啦!不过要记得记下来!
测试
使用以下命令登录 fileuser 账户(或刚刚自定义的账户):
1 | ssh fileuser@localhost |
如果是首次使用 SSH 连接本机,运行后应该会收到以下提示未知主机,输入 yes 后回车即可确认继续连接:
连接成功长这个样子,系统会在首次登录时自动创建 C:/Users/fileuser 用户配置文件(夹)。输入 exit 后回车即可退出:
设置参数
OpenSSH Server 的配置文件为 %ProgramData%/ssh/sshd_config 文件。运行以下命令即可打开该文件:
1 | start $env:ProgramData\ssh\sshd_config |
在文件最下方添加以下几行即可:
1 | Match User fileuser |
Match User fileuser代表以下参数只对fileuser账户生效。
AllowTcpForwarding no参数为禁用端口转发,不知道是啥的话就保持no。
ChrootDirectory F:/参数即Change root directory,是用来更改 root (/) 根目录的位置。用户通过 SFTP 登录时限制只能访问特定目录下(和子目录下)的文件。通过 SFTP 登录时,是无法访问目录之外的任何文件的。
我自己是暂时在用 F 盘做文件服务器专用盘,也可以替换成其它目录。例如:C:/Files、D:/、E:/FileServer/fileuser。
不需要做任何访问限制(全部盘都能访问)的话就可以删掉这行。
ForceCommand internal-sftp -R参数限制该用户只能使用 SFTP 访问文件,无法登录 SSH 运行其它命令。
设置internal-sftp后再使用ssh fileuser@localhost连接的话会关闭连接,必须使用sftp fileuser@localhost连接。跟在后面的-R为启用只读模式。
需要远程运行命令的就要删掉这行了。
想要设置多个账户的话,继续添加即可。例如:
2
3
4
5
6
7
AllowTcpForwarding no
ChrootDirectory F:/
ForceCommand internal-sftp -R
+
+ Match User fileadmin
+ AllowTcpForwarding no
在系统设置账户页更改账户类型成管理员即可访问所有文件。
保存文件后运行以下命令重启 OpenSSH Server 服务即可:
1 | Restart-Service sshd |
到这里就已经配置好 SFTP 文件服务器啦 √
访问 SFTP 文件服务器
先在本机测试一下。
这里只探讨拥有图形用户界面的客户端软件。
使用桌面端跨平台且免费的 FileZilla 演示,支持 Windows、macOS 和 Linux 系统,是大多数用户的首选。
移动端也有很多选择。安卓端我推荐 Cx File Explorer,良心无广告完全免费,还超级好用。配置方法与桌面端相似,就不单独讲啦。
打开 FileZilla Client 软件,菜单栏点击 文件 -> 站点管理器 进入站点管理器:
点击 新站点 按钮创建新站点。参考下图填写资料后,直接点击 连接 按钮即可:
软件界面特别直观,自己摸索就好了。双击文件即可下载到本地或上传到服务器,右键可查看更多操作。
这里放一张演示图,从服务器下载 /JASON/音乐/Alstroemeria Records (六出花) - Bad Apple!!.mp3 到本地,存放在 C:/Users/Xujiayao/Desktop/Test Folder/ 文件夹:(单击图片即可放大)
恭喜!你已经学会使用 SFTP 文件服务器啦 √
内网访问文件服务器
运行以下命令获取服务器的内网 IPv4 地址(192.168.XXX.XXX),登录 SFTP 时将 localhost 替换为该地址即可访问:
恭喜!你已经学会从内网访问文件服务器啦 √
外网访问文件服务器
现在只有内网范围内的机子能够访问服务器,以下两种方法可使外网的机子也能够访问服务器:
- 使用公网 IP
- 使用内网端口穿透工具,解决没有公网 IP 的难题。这里推荐我正在使用的 Sakura Frp VIP。创建一个 TCP 隧道,映射目标为
127.0.0.1,端口22即可。
参考下图(-P XXXXX 为端口):
具体方法篇幅太长,这里就不讲啦。可以自行 Google 搜索教程。
恭喜!你已经学会从外网访问文件服务器啦 √
更多
删除账户
创建了多余的账户?不需要用文件服务器了?可以在系统设置删除账户和数据。
C:/Users/fileuser文件夹中所有文件都将被删除!记得打开文件夹查看是否有重要文件,有的话要记得提前移走!
在设置删除完可能还有残留。重启系统后可手动前往 C:/Users/fileuser 文件夹所在位置完全删除文件夹。
到这里就已经删除好账户啦 √
卸载 OpenSSH
不需要用文件服务器了?运行以下命令即可卸载 OpenSSH 组件。
停止服务:
1 | Stop-Service sshd |
卸载客户端:
1 | Remove-WindowsCapability -Online -Name OpenSSH.Client~~~~0.0.1.0 |
卸载服务端:
1 | Remove-WindowsCapability -Online -Name OpenSSH.Server~~~~0.0.1.0 |
到这里就已经卸载好 OpenSSH 组件啦 √
教程结束!
有问题可以直接联系我或者是发表评论,我可以帮你看看 \( ̄︶ ̄*\))